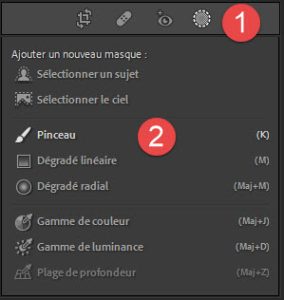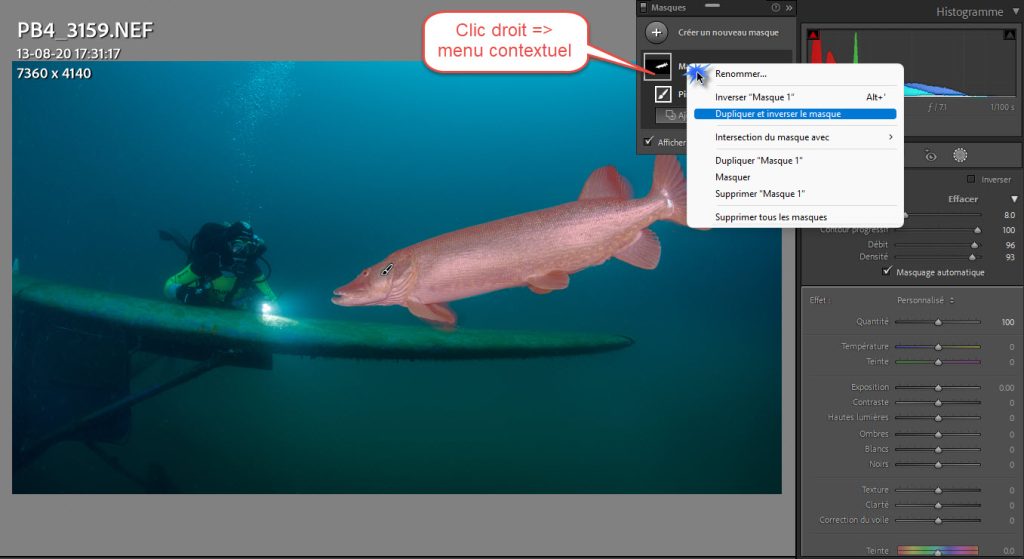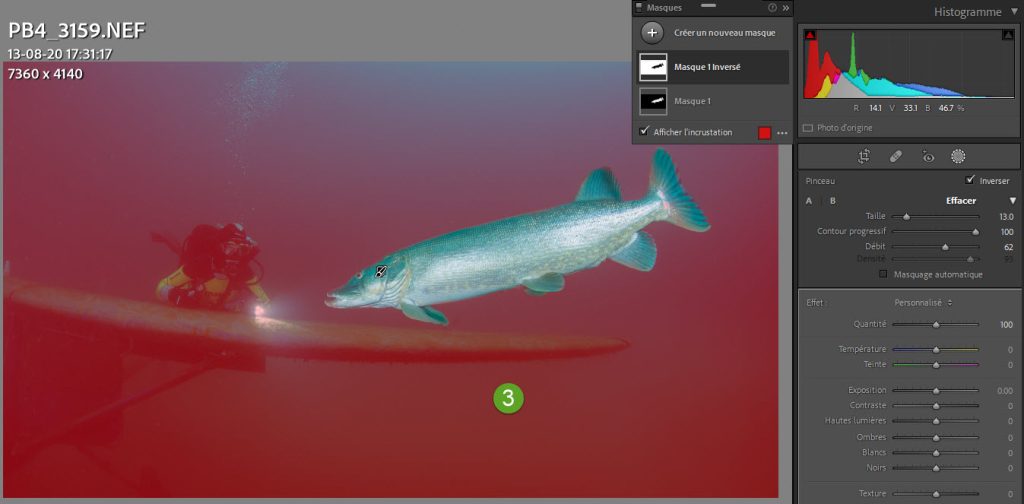Bonjour les amoureuses / eux 💕 du Monde du Silence🦈,
Dans cet article, je voudrais partager avec vous 3 outils plus ou moins récents qui apportent vraiment une plus value lors du développement de nos photos sous-marines. Le premier est un outil lié à la “clarté” de la photo, les trois autres (je sais, je suis généreux, je vous en offre un quatrième 😉) sont liés à la sélection de zones dans la photo pour les améliorer et donc effectuer un traitement local de l’image.
Comme vous le savez, je gère l’ensemble de mes photos avec Lightroom (de chez Adobe). Oui, depuis quelques années ils sont passés exclusivement sous une version d’abonnement et ce n’est pas donné (144 € par an). Bien que je me sente pris au piège pour différentes raisons, je dois avouer que les mises à jour régulières viennent avec leurs lots de nouveautés qui introduisent parfois aussi de l’intelligence artificielle assez étonnante.
-
La correction du voile
Ce curseur de correction n’est pas récent. Il n’existe pas dans la dernière version sans abonnement de Lightroom : la version 6. Lorsque j’ai vu cet outil à l’œuvre chez un ami dans une des premières version en abonnement, je me suis décidé à passer le cap (et donc à débourser 12 € par mois). Comme son nom l’indique, cet ajustement permet d’enlever le voile présent sur les photos. Or dans l’eau, nous avons vite une perte de piqué, de transparence (les photos sont comme “lavées” 😊) à cause de l’eau plus ou moins chargée qui se trouve entre le sujet et l’objectif. Nous avons ici une “arme ultime” (je forcis le trait volontairement, elle a ses limites) qui donne des résultats très notables, tout en jouant dans la subtilité. Je vous laisse juge sur cet exemple.


Cet outil est d’autant plus efficace que vous avez pas mal d’eau avec une certaine “laitance”. Dans le cadre de la photographie macro, il a moins d’intérêt car nous avons peu d’eau entre le sujet et le caisson. Cette correction du voile permet aussi de rattraper dans certains cas un mauvais positionnement de l’éclairage. Il ne faut pas non plus en abuser au risque de rendre la photo trop peu naturelle. Pour cette raison , il est intéressant de l’utiliser en combinaison avec les maques pour faire une correction localisée. Passons justement aux masques/
-
La sélection du sujet
Lorsque cette option est apparue, je ne l’ai pas remarquée tout de suite car j’étais dans mon processus habituel. Lorsque je l’ai vu, j’ai voulu le tester (qu’est-ce que cela coute ?). Et j’ai été assez bluffé par le résultat obtenu en un seul “clic”: le sujet que je voulais mettre en valeur était sélectionné. Il ne restait plus qu’à ajouter un peu d’exposition, de correction du voile, de clarté et de saturation.
En pratique
Dans le module de développement, il faut
- Activer le masquage (Shift+V)
- Choisir “Sélectionner un sujet”
- Laisser travailler
- Regarder le résultat
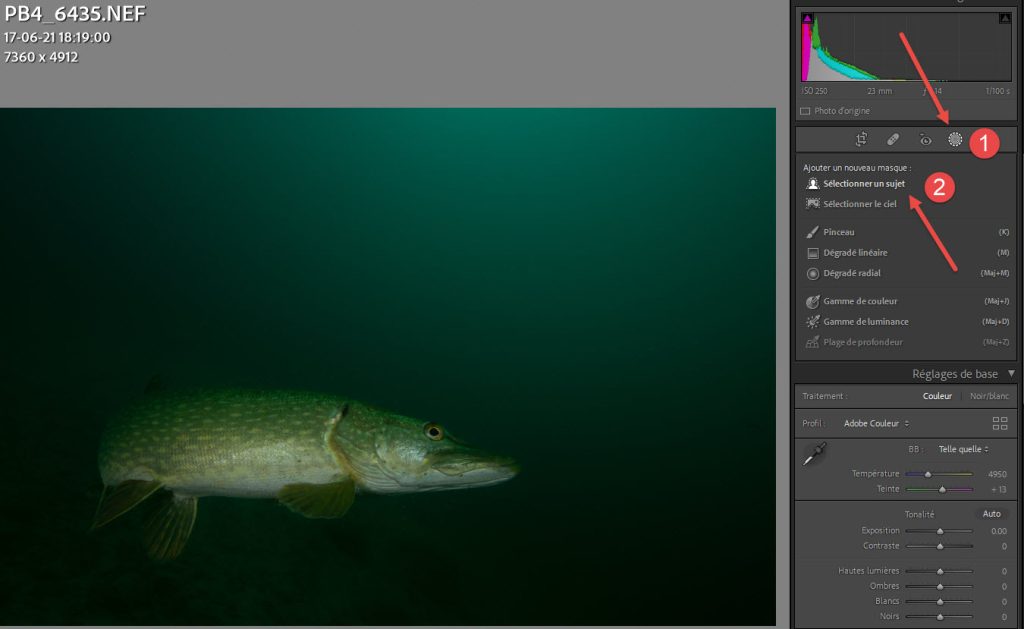
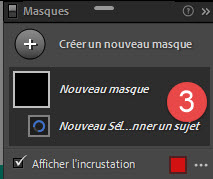
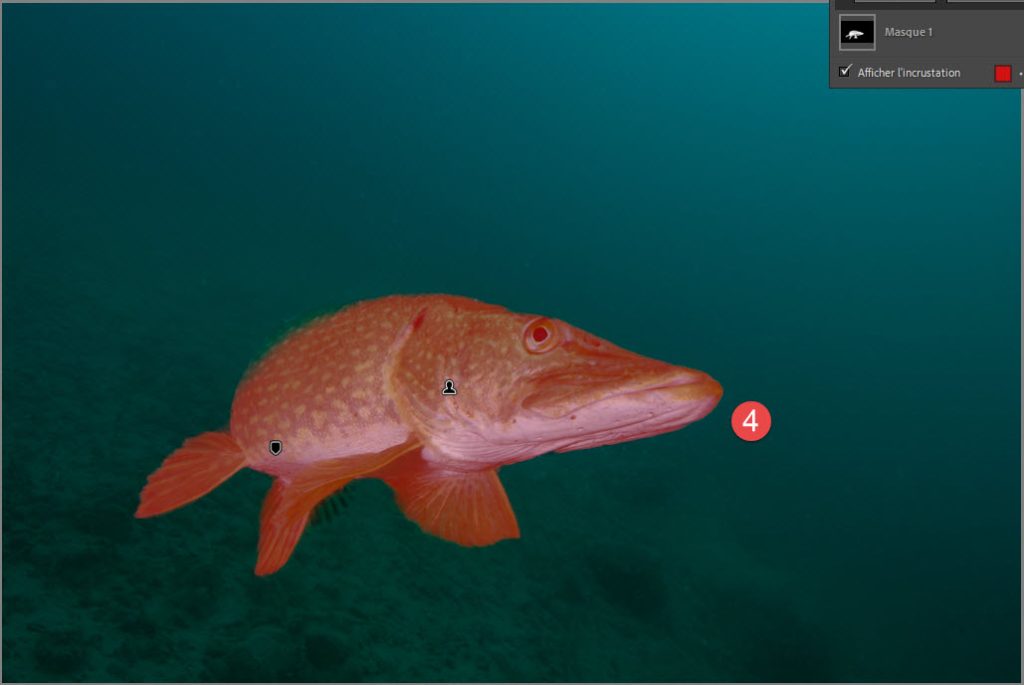 Cet outil de masquage, comme les suivants, est intéressant dans la mesure où ils permettent de jouer avec la “masse visuelle” du sujet et / ou de l’arrière-plan et donc de leurs importances relatives.
Cet outil de masquage, comme les suivants, est intéressant dans la mesure où ils permettent de jouer avec la “masse visuelle” du sujet et / ou de l’arrière-plan et donc de leurs importances relatives.
J’ai mis à jour le contenu de ce qui est sous le masque en adaptant une série de curseurs pour améliorer la présence du brochet.
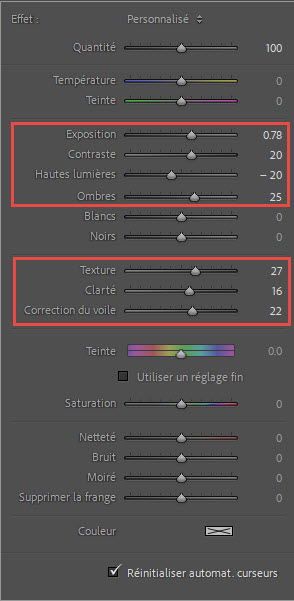 En quelques clics d’ajustement j’améliore la photo.
En quelques clics d’ajustement j’améliore la photo.
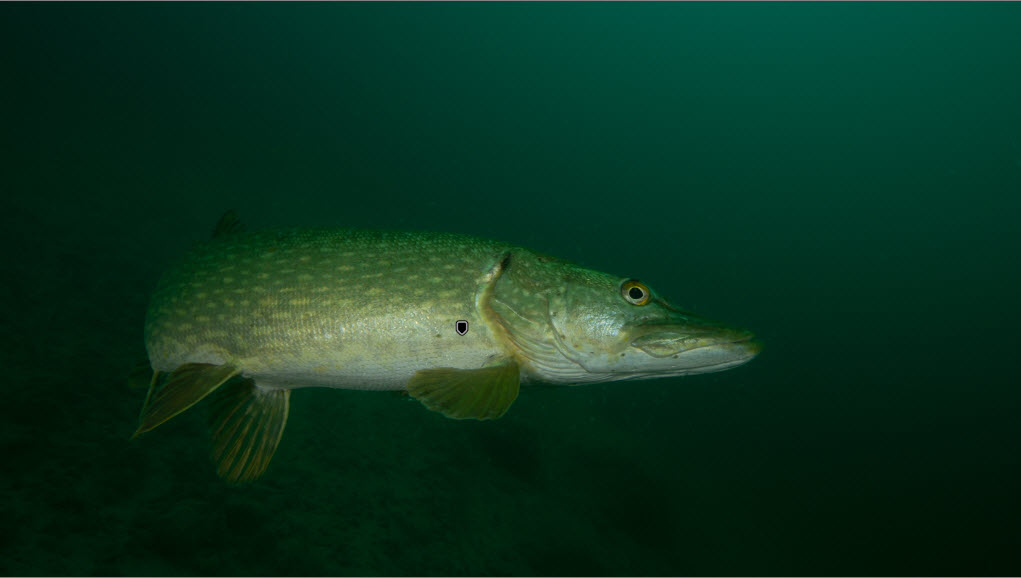
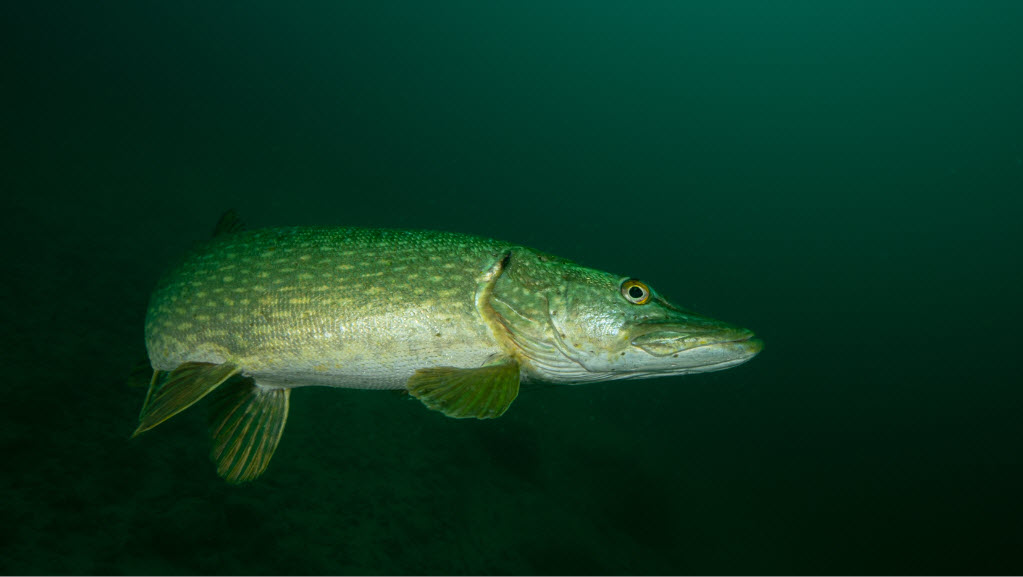
A noter que la sélection du sujet fonctionne d’autant mieux qu’il se détache du reste (netteté, contraste, couleurs, …)
-
La sélection au pinceau avec masquage automatique
Lorsque l’outil précédent ne fonctionne pas bien, il est possible de faire une sélection manuelle à l’aide du pinceau tout en cochant l’option “Masquage automatique”. Dans ce cas-ci, nous pouvons “peindre” notre masque à l’aide du pinceau et l’IA de Lightroom va détecter des contours pour éviter de déborder du sujet. C’est un peu comme une aide au coloriage pour ne pas déborder des lignes du dessin 😂.
En pratique
Dans le module de développement,
- Cliquer sur l’outil de masquage
- Choisir le pinceau
- Cocher la case “Masquage automatique”
- Peindre le sujet pour créer le masque voulu
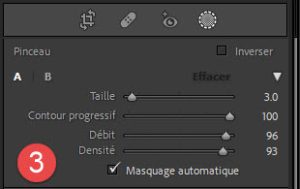
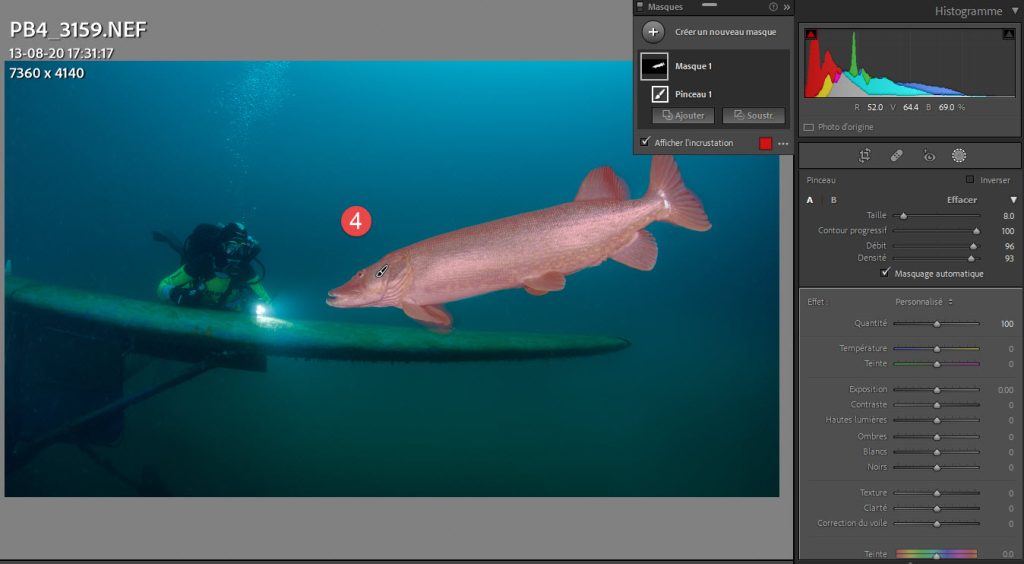
Si ce n’est pas toujours parfait, il est toujours possible d’adapter le masque en appuyant sur la touche “Alt” (PC) ou “Cmd” (MAC) pour être en mode “Gomme”. Ceci est également valable pour l’outil de masquage précédent.
-
La duplication et inversion de la sélection
Après avoir sélectionné mon sujet et l’avoir “amélioré” (c’est à dire après lui avoir donné un peu plus de présence), je cherche souvent à réduire l’importance du reste: le prendre plus sombre, éventuellement plus flou, … pour renforcer la masse visuelle du sujet et diminuer ce qui peut être distrayant (e.g. les particules). Dès lors quoi de plus utile que de pouvoir dire “crée un nouveau masque qui est l’inverse de celui sélectionnée“. Cela me crée donc un nouveau masque qui est exactement l’inverse du sujet. Il me reste tout simplement à faire quelques ajustements sur l’exposition, la correction du voile, la clarté, etc … en déplaçant leurs curseurs respectif vers la gauche.
En pratique
Nous partons de l’outil de masquage qui affiche une liste des différents masques actifs (si nous n’étions pas déjà dans la définition des masques).
- Faire un “clic droit” sur le masque que l’on souhaite dupliquer et inverser pour faire apparaître le menu contextuel
- Cliquer sur … “Dupliquer et inverser le masque”
- Le masque est inversé
Quel gain de temps ! Il ne faut plus s’échiner à refaire manuellement une sélection inverse.
En conclusion
Lightroom est un programme très, très, très complet de gestion et développement pour les photos. Il s’améliore et innove constamment. Parmi les nouveautés, certaines sont particulièrement utiles pour nos photos subaquatiques et nous font gagner pas mal de temps, ou nous permettent de faire ce que nous ne faisons pas précédemment car cela demandait trop de travail.
J’espère que ces quelques éléments vous ouvrent de nouvelles perspectives.
D’ici votre prochaine lecture, testez ces outils pour mettre en valeur vos prises de vues et vos sujets sous-marins préférés.
Si vous ne l’avez pas encore fait, n’hésitez pas à télécharger gratuitement mon livre numérique “4 étapes pour réussir ses photos macro sous l’eau”.
 Si vous avez aimé cet article, je vous invite à vous abonner à ma page Facebook pour être averti des prochains articles concernant la photographie sous-marine.
Si vous avez aimé cet article, je vous invite à vous abonner à ma page Facebook pour être averti des prochains articles concernant la photographie sous-marine. Je vous invite aussi à vous abonner à ma chaîne YouTube “Plongée Photo” ou vous trouverez d’autres sujets et des compléments à ceux abordés dans ces articles.
Je vous invite aussi à vous abonner à ma chaîne YouTube “Plongée Photo” ou vous trouverez d’autres sujets et des compléments à ceux abordés dans ces articles.
Votre Livre Gratuit

Merci pour votre visite !
Pour recevoir votre livre gratuit sur la photographie rapprochée en plongée, indiquez simplement votre prénom et votre mail ci-dessous
Je hais les spams : votre adresse email ne sera jamais cédée ni revendue. Vous pouvez vous désincrire à tout instant.