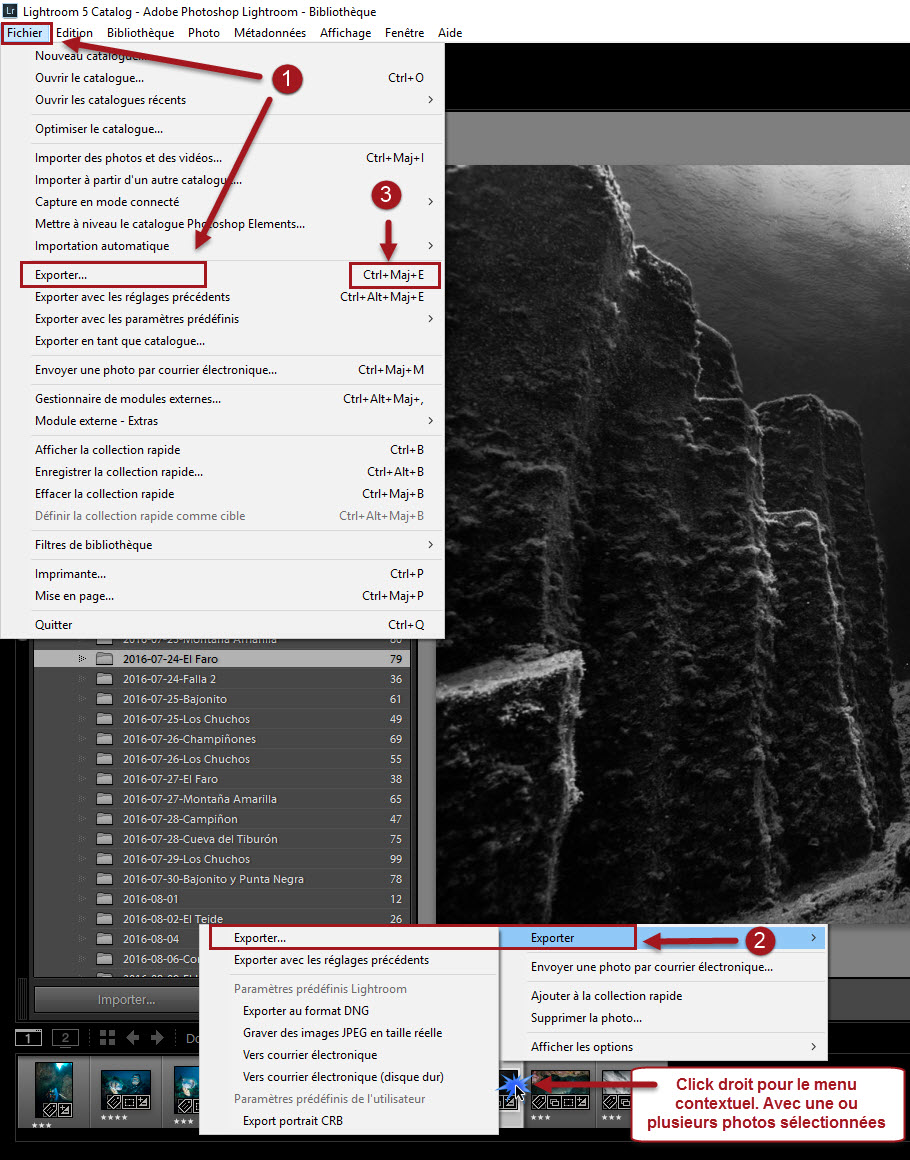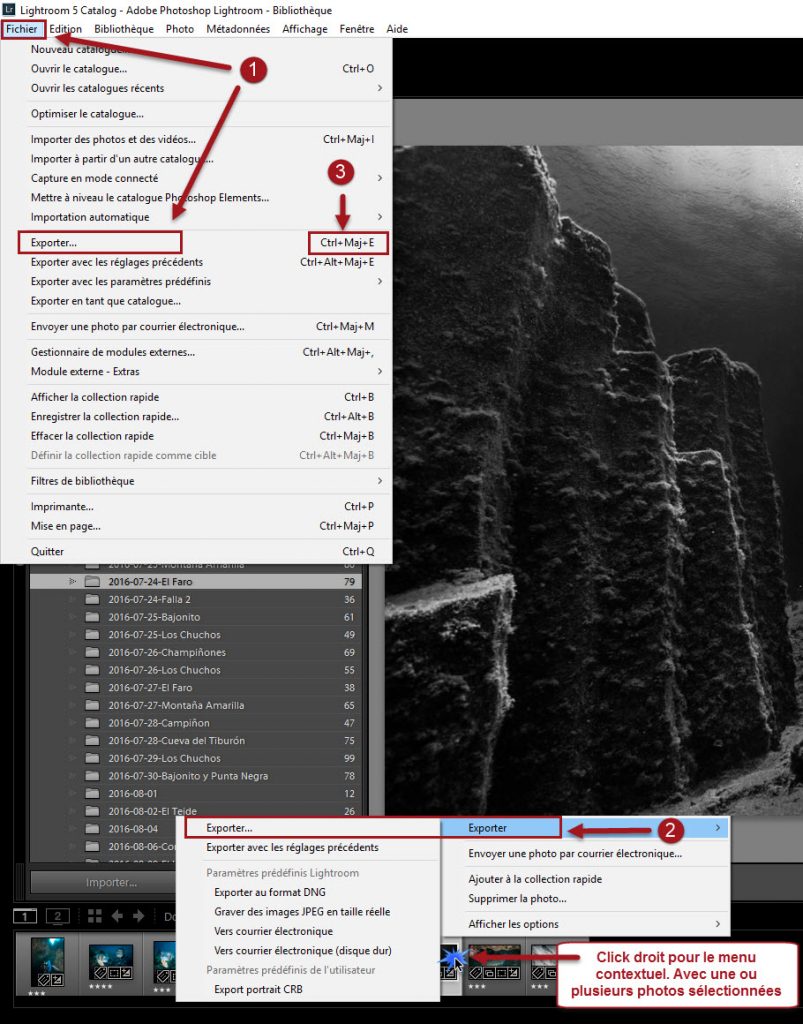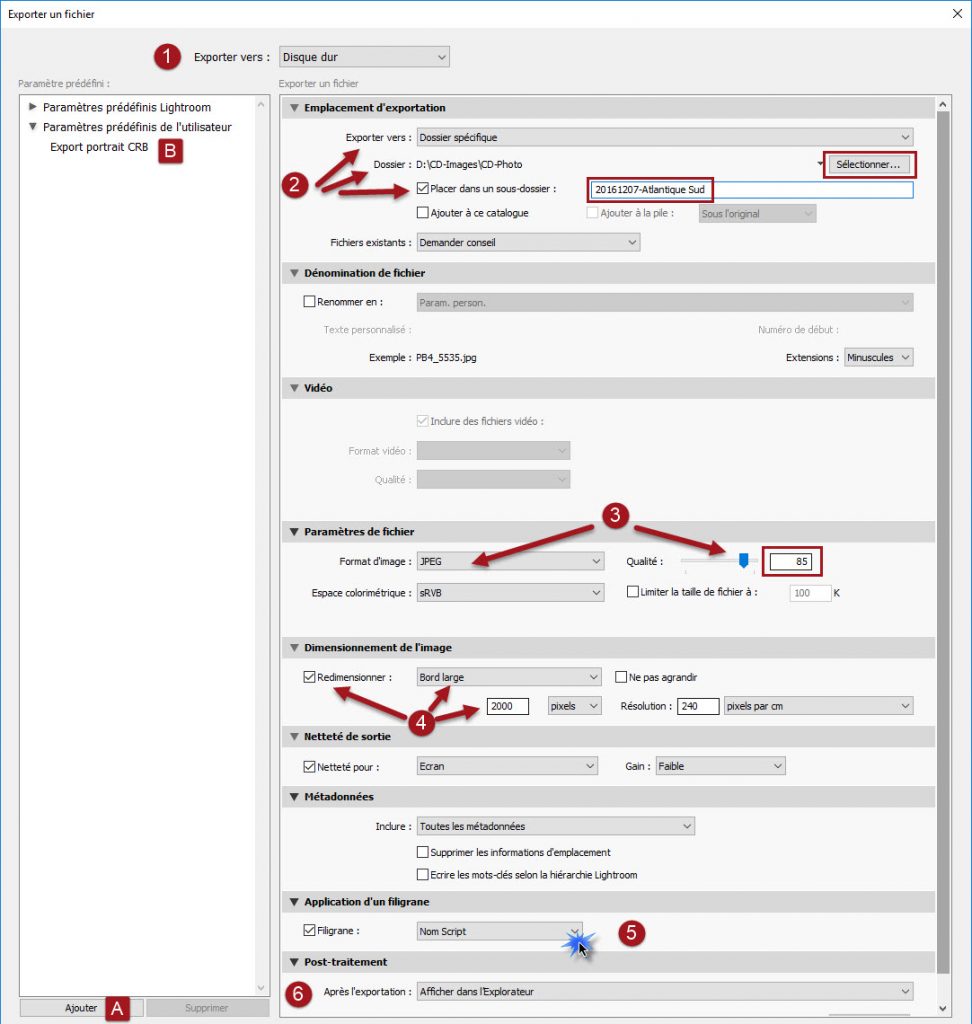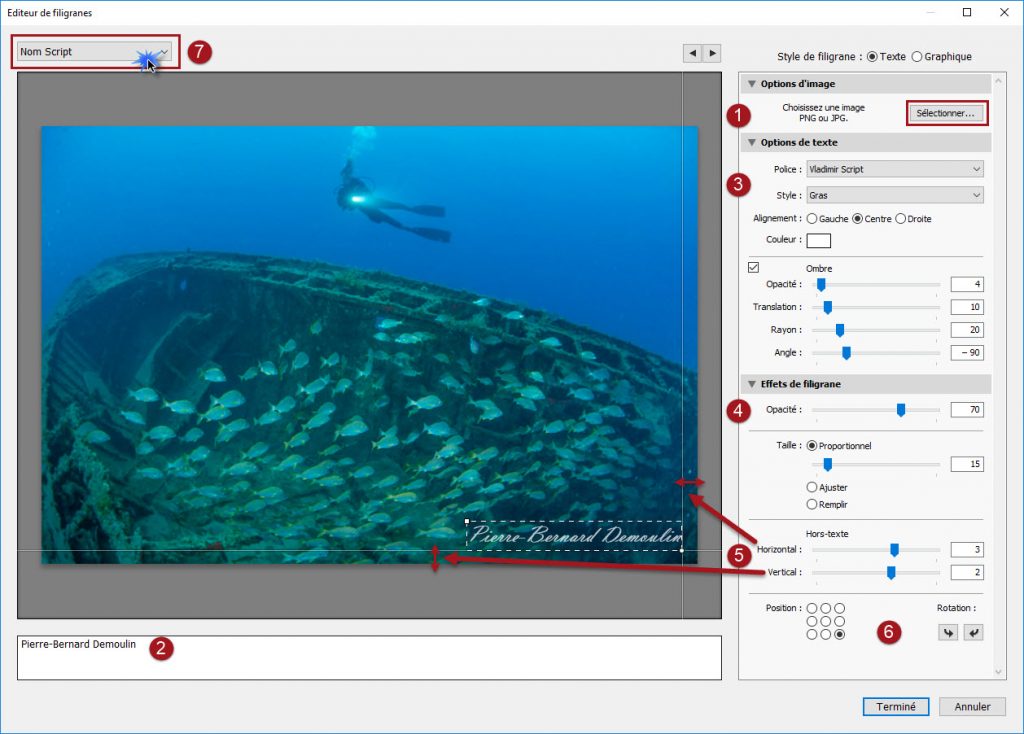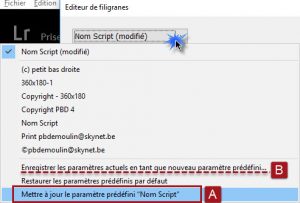Lorsque nous avons de belles photos, nous souhaitons les partager avec nos amis et connaissances. Que ce soit par mail, site de partage de photos ou via nos réseaux sociaux, nos photos se retrouvent partagées et accessibles à travers le monde. Il est dès lors recommandé de prendre quelques précautions : ne pas partager des photos en pleine résolution ni sans une signature.
Tout le monde ne partage pas cet avis, car certains diront que l’on peut de toute façon effacer votre signature et que pour ne pas être volé il ne faut pas partager. C’est un point de vue. Si l’on décide de faire confiance, sans rechercher à être inviolable, tout en voulant faire reconnaître honnêtement son travail on peut afficher la provenance des photos, le propriétaire, les droits de copie,… En effet, lorsqu’on utilise des photos ou des schémas qui ne sont pas nôtres, il n’est pas toujours évident d’en trouver le propriétaire pour le mentionner. D’autre part, il est inutile de mettre à disposition des photos dont la résolution (taille L x H en pixels) est trop élevée. Cela facilite l’usage non voulu de votre travail et alourdi les transferts. Une taille de 2000 pixels pour la plus grande dimension est suffisante. C’est légèrement supérieur à la haute définition (1920 pixels). De plus, certains sites comme Google Photos offrent un stockage illimité pour ce type de résolution (2000 pixel pour la grande largeur). Dès lors tâchons de tirer parti de ces différents éléments.
Cet article décrit comment répondre à ces spécifications avec Lightroom.
Le principe
Dans Lightroom, la photo de départ n’est jamais modifiée. C’est la suite des modifications (l’ordre a de l’importance) qui sont enregistrées et associées aux photos. Dès lors, lorsque l’on veut partager ses photos, elles n’existent pas. Il faut les créer : il faut les exporter via le module d’export. Ce dernier est accessible depuis différents endroits (que vous soyez dans la Bibliothèque ou dans le module de Développement) :
①Dans le développé du menu « Fichier »
②Le menu contextuel (click droit) d’une photo ou sélection de photos.
③En actionnant simultanément les touches Ctrl + Maj + E
Les paramètres
C’est lors de cette étape que l’on va définir un certain nombre de caractéristiques pour les photos exportées. Entre autre la taille et l’ajout d’une signature.
Sans passer en revue l’ensemble des options dont les noms sont assez explicites, voici les points auxquels il est important de porter attention :
① Le type de support vers lequel on exporte : le disque dur. Ce sera le plus facile pour les manipuler et les envoyer par la suite.
② L’emplacement sur votre disque dur. Une bonne pratique est d’exporter les photos dans des dossiers séparés afin de les regrouper en fonction d’un évènement, un sujet, etc … Comme ces exportations se font autant de fois qu’on le souhaite, les photos produites peuvent être perdues. C’est la sélection des photos qui est importante (ce sera le sujet d’un autre article).
Dans cet exemple, toutes les photos seront exportées dans un lieu commun : « D:\CD-Images\CD_Photo » et dans un sous-dossier « 20171207-Atlantique Sud ». Ce dernier est facile à modifier à chaque exportation.
③ En fonction du format de l’image, différentes options sont présentes. Le format JPEG est le plus efficace et le plus répandu pour les échanges électroniques (Web, Réseaux sociaux, mail, …) Plus la qualité est élevée, plus le fichier sera « gros » … et inversement.
④ C’est ici qu’il est possible de définir la taille de l’image exportée avec certains paramètres forts utiles. Il faut d’abord cocher la case « Redimensionner ». Le choix « Bord large » permet de définir la longueur du bord large quelle que soit l’orientation horizontale ou verticale. La photo ne dépassera pas la limite définie. C’est pratique pour des sites comme Google Photos.
⑤ Le filigrane est le paramètre qui permet d’insérer sa signature. Cette liste déroulante affiche tous les filigranes qui définis et permet également d’en créer de nouveaux ou de mettre à jour ceux qui existent. Ce point est détaillé un peu plus loin.
La gestion de la signature
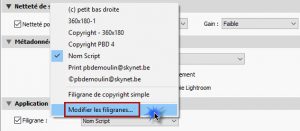 En revenant sur l’option « filigrane », dans le menu déroulant, la ligne « Modifier les filigranes » permet d’ouvrir l’éditeur afin de modifier ou créer de nouveaux modèles de filigranes.
En revenant sur l’option « filigrane », dans le menu déroulant, la ligne « Modifier les filigranes » permet d’ouvrir l’éditeur afin de modifier ou créer de nouveaux modèles de filigranes.
① Si vous avez un logo, une signature, une identité graphique, il est possible de l’insérer pour l’utiliser sur les photos exportées.
② La zone sous la photo permet d’ajouter le nom du photographe, ou tout autre texte.
③ Comme pour un traitement de texte, il est possible de définir la police de caractère, le style, l’alignement, la couleur ainsi que des effets d’ombre avec le texte pour apporter une notion de relief.
④ L’opacité joue avec la transparence du texte afin de donner plus ou moins de présence au texte sur la photo.
⑤ L’« Hors-texte » représente la distance de texte par rapport aux bords de la photographie.
⑥ La position et la rotation offre la possibilité de placer le texte aux différents endroits de la photo (position) et de choisir un sens de lecture horizontal ou vertical (rotation).
⑦ Lorsque le résultat obtenu convient, il y a lieu de sauvegarder ce travail. Ceci est possible à l’aide de la liste déroulante en haut à gauche.
La dernière ligne sert à la mise à jour du filigrane en cours avec la nouvelle présentation. (A)
Si ce filigrane doit en devenir un nouveau, l’option (B) est présente. Après la sauvegarde, une nouvelle signature apparaîtra dans la liste des modèles de signatures disponibles.
Votre Livre Gratuit

Merci pour votre visite !
Pour recevoir votre livre gratuit sur la photographie rapprochée en plongée, indiquez simplement votre prénom et votre mail ci-dessous
Je hais les spams : votre adresse email ne sera jamais cédée ni revendue. Vous pouvez vous désincrire à tout instant.